
PS4のコントローラーがPCで使えるのって意外と知らないんですよね。
私も知りませんでした。
でも調べてみると、簡単に無線でペアリングできるようでした。
そこで今回は、PS4のコントローラーとPCを無線でペアリングする方法を画像付きで解説します。
スポンサーリンク
PS4コントローラーとPCを無線でペアリングする方法
PS4コントローラーとPC(Windows10)を無線でペアリングするには、PCのBluetooth(ブルートゥース)接続を使います。
PS4コントローラーとPCをBluetoothで接続できる状態にしてペアリングします。
では画像で解説していきます。
PC側の準備
PC側は、設定のデバイスからデバイスを追加していきます。
隠れているインジケーターから、またはスタートの設定からBluetoothデバイスの追加を選びます。
では画像で解説します。
1.黄色○から隠れているインジケーターを表示させて、赤○Bluetoothデバイスアイコンを選ぶ
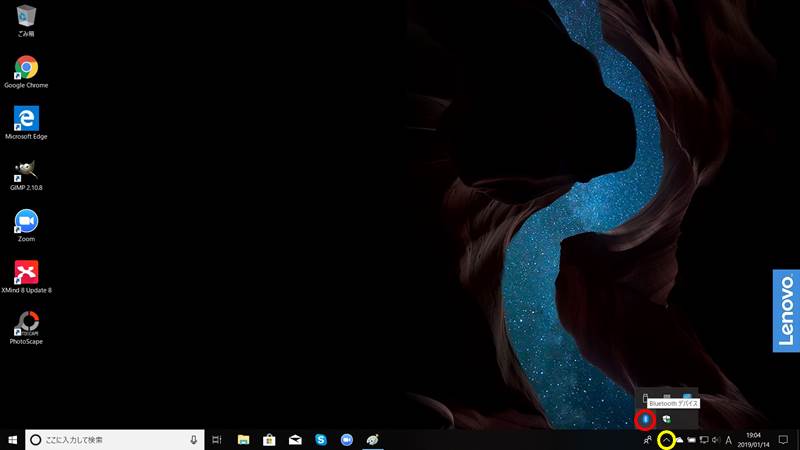
2.Bluetoothデバイスの追加を選ぶ
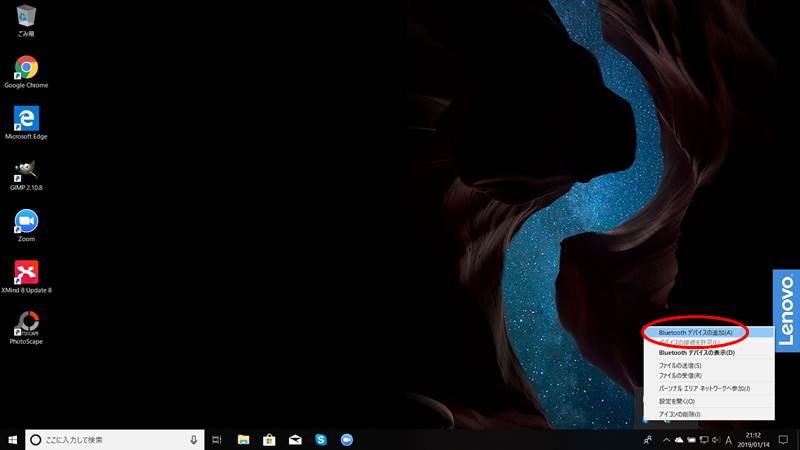
※隠れているインジケーターが無かった場合
1.黄色○スタートから赤○設定を選ぶ
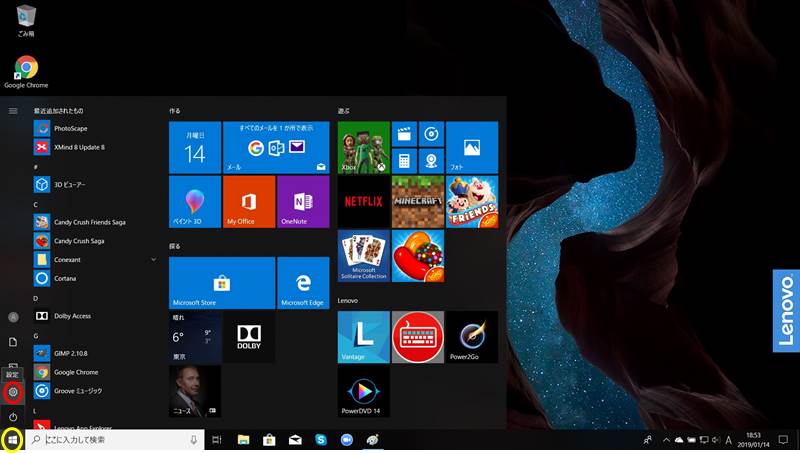
2.デバイスを選ぶ
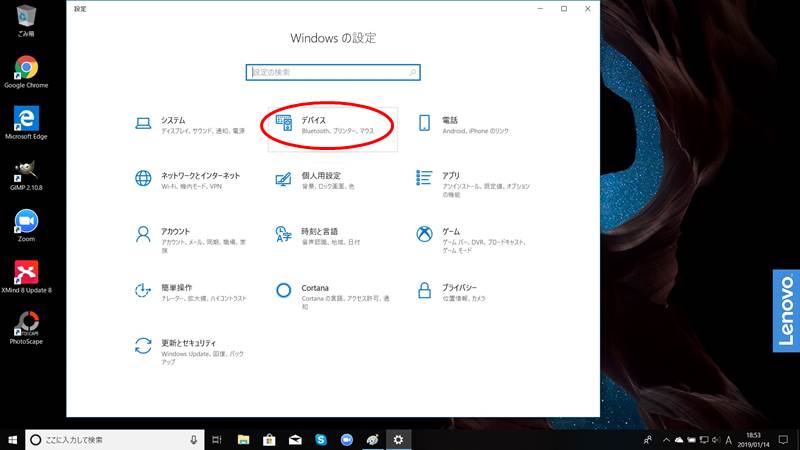
隠れているインジケーターからでもスタートからでもどちらでも問題はありません。
3.Bluetoothまたはその他のデバイスを追加するを選ぶ
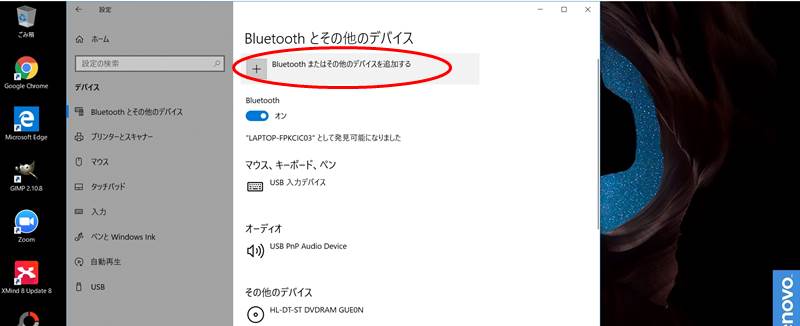
4.Bluetoothを選ぶ
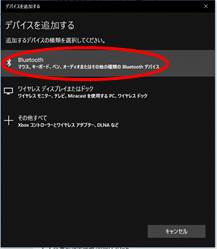
これでPC側の準備は完了です。
PS4コントローラー側の準備
PC側の準備が完了したら、PS4コントローラーの準備を行います。
PS4の電源は切った状態で行ってください。
1.PS4コントローラーのPSボタンとSHAREボタンを同時に長押しします。

2.PS4コントローラーが点滅する
点滅したらコントローラーの準備は完了です。
無線でペアリング
PCとPS4コントローラー両方の準備が完了したら、出てきたデバイス(PS4コントローラー)を選ぶだけで無線でペアリングされます。
1.出てきたデバイスWirelessController(PS4コントローラー)を選ぶ
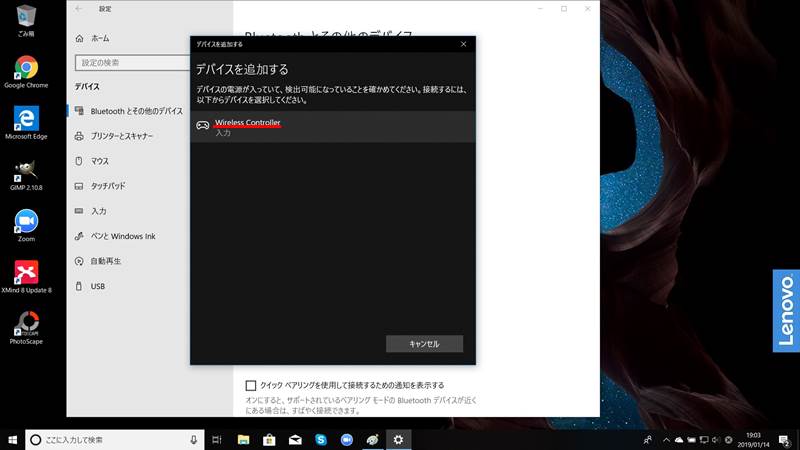
2.ペアリング完了(デバイスの準備が整いました)
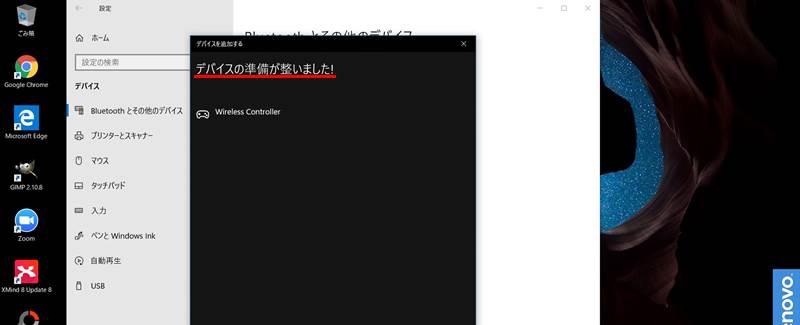
WirelessController(PS4コントローラー)が↓のようにデバイスと認識されていればペアリング成功です。
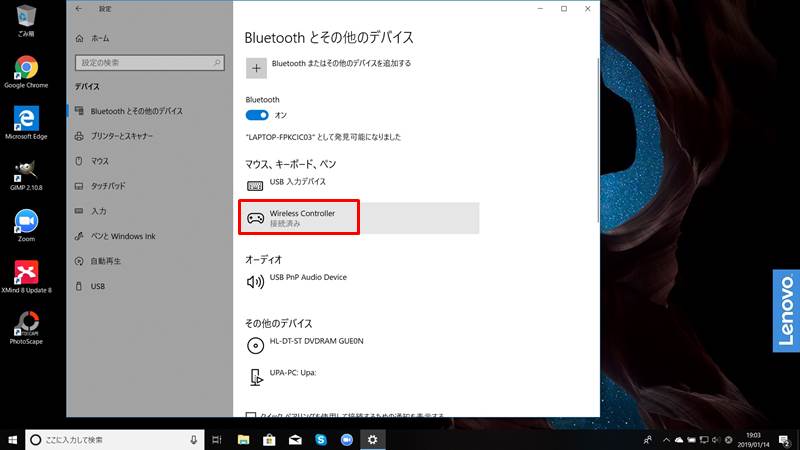
ペアリングしたらPS4が立ち上がらない?
PCとペアリングした後にコントローラーのPSボタンを押してもPS4が立ち上がりませんでした。
そんな時には、
1.本体の電源を入れる
2.コントローラーを使うにはPSボタンを押してくださいでPSボタンを押す
この順番でPS4で使えるようになりました。
PS4コントローラーとPCのペアリングを解除する方法
もしPCとペアリングした事で、PS4のコントローラーが変な動作をするようならPC側で設定を削除しましょう。
削除方法は、
1.デバイス設定画面でWirelessController(PS4コントローラー)を選ぶ
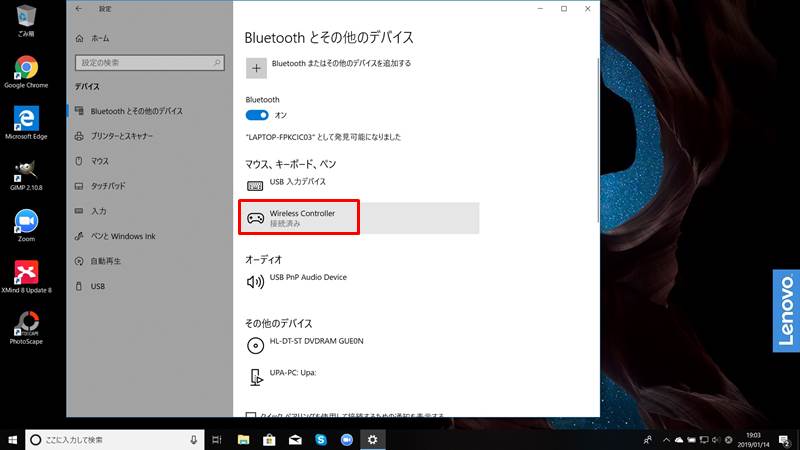
2.デバイスの削除を選ぶ
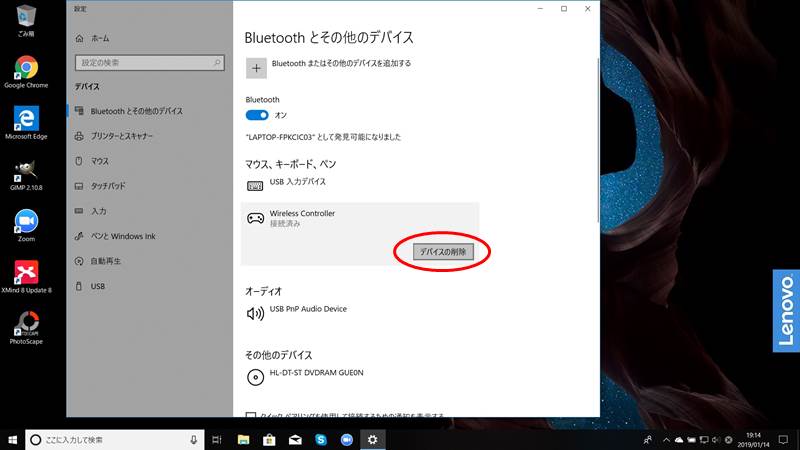
3.はいを選ぶ
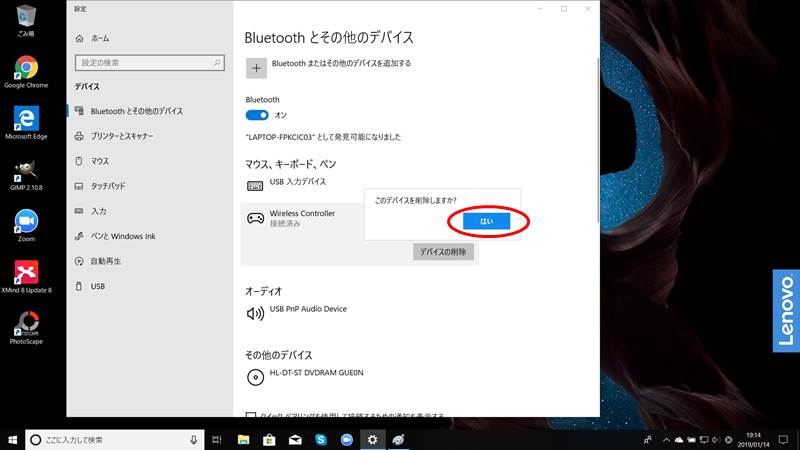
4.デバイスが削除される
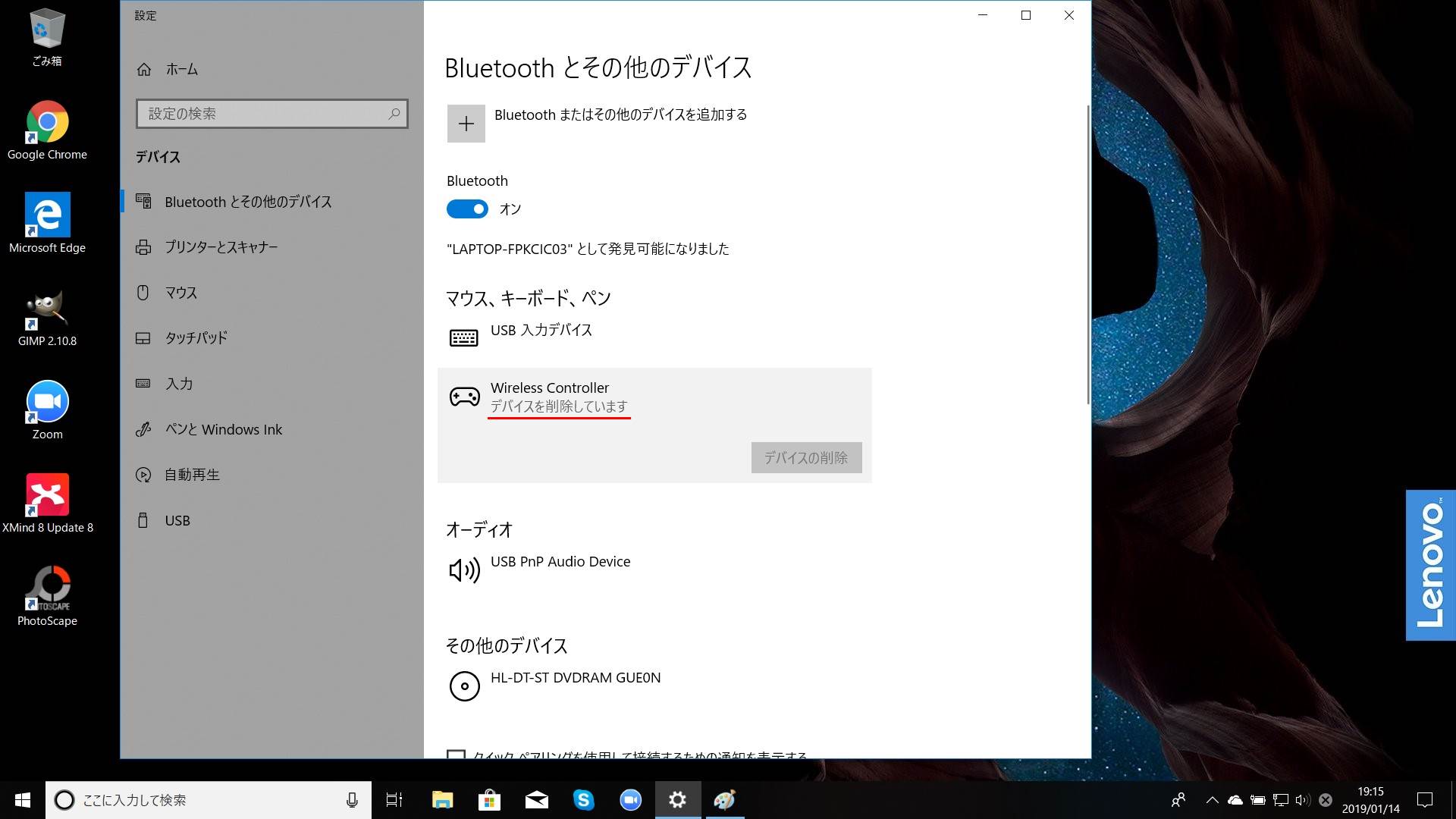
デバイス画面から無くなれば削除完了です。
PS4コントローラーとPCを無線でペアリングする方法まとめ
いかがでしたか、PS4コントローラーとPCを無線でペアリングする方法を解説しました。
PC側とPS4側の準備をしてBluetoothでペアリングができました。
すごく簡単にできるので、皆さんも試してみてください。
それでは良いゲームライフを!
以上です、最後まで読んでいただきありがとうございます。
PS4の使い方まとめは下の記事からどうぞ!
PS4の使い方まとめ!おすすめモデルやコントローラーも紹介!
PS4のおすすめ作品と最新作の情報は下の記事からどうぞ!
PS4ソフトおすすめ作品と最新作の発売スケジュールまとめページ
PS4のゲームレビューは下の記事からどうぞ!
スポンサーリンク
