
PS4の1TBや2TBを使っている人なら容量が不足するのはよっぽどの事です。
でも容量が多いからって、やらなくなったゲームをそのままにするといずれ容量不足に陥ります。
間違ってシェアボタンを押していて、動画や画像があふれている場合も多々あります。
容量が多いPS4を使っている人程「データを消した事が無い」なんて場合があるのではないでしょうか?
私のPS4は500Gしかないので、新しいゲームを買うたびに古いゲームを消しているのでデータ削除はお手の物!
今回は、PS4の容量が不足した時に不要なデータを削除する方法を解説します。
スポンサーリンク
不要なデータ削除方法
削除できるものは、
・アプリケーション(ゲーム)データ
・キャプチャした動画や画像
・セーブされたデータ
・カスタムテーマ
の4つがあります。
それぞれホームの設定からストレージ→本体ストレージから削除します。
本体ストレージまでは共通なので、画像で解説します。
1.ホームから設定を選ぶ
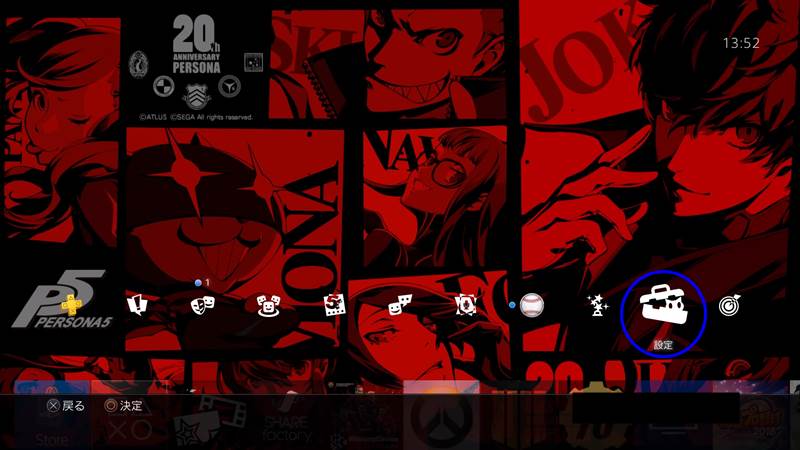
2.ストレージを選ぶ
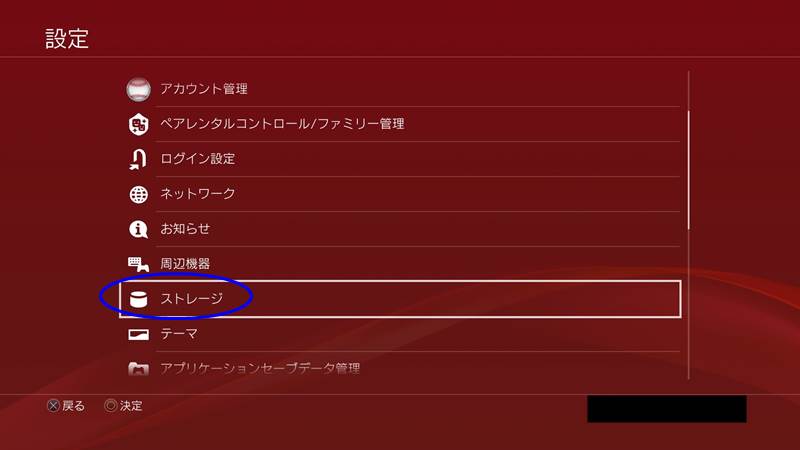
3.本体ストレージを選ぶ
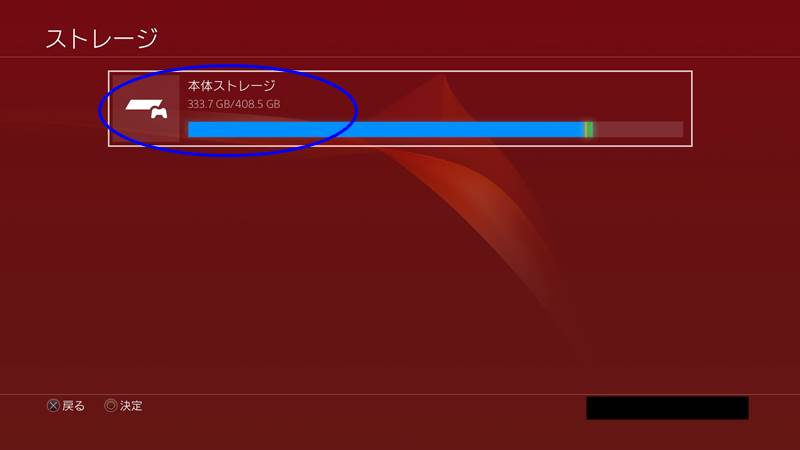
4番からの手順は削除するデータごとに違うのでそれぞれ解説します。
アプリケーション(ゲーム)データ
アプリケーションデータは本体ストレージのアプリケーションデータから削除できます。
ほとんどの人は一番容量を使っているのがアプリケーションデータかと思います。
では、削除方法を画像で解説します。
4.アプリケーションデータを選ぶ

今回はFallout76を削除します。
5.コントローラーのOPTIONSボタンを押す
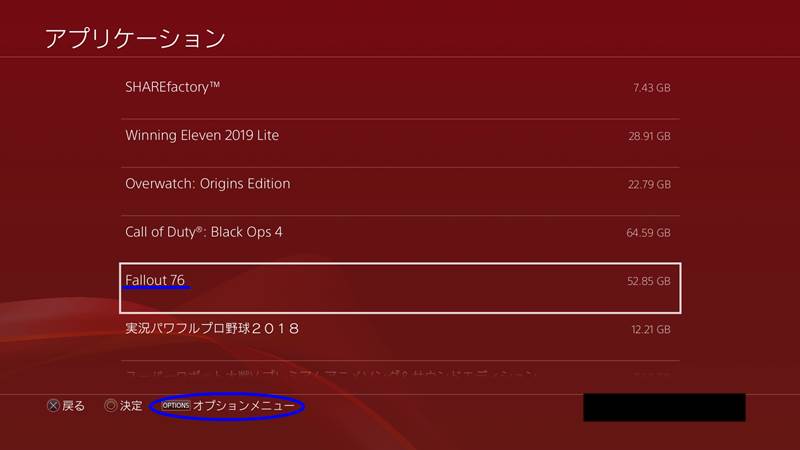
6.削除を選ぶ
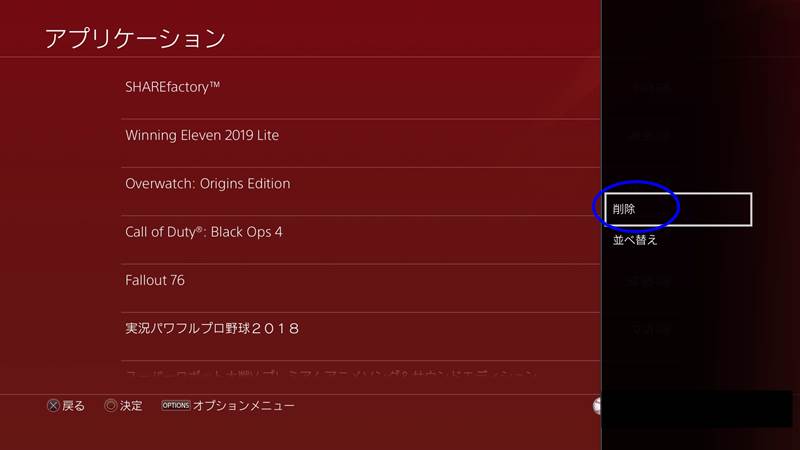
7.削除するデータにチェックを付けて削除を選ぶ
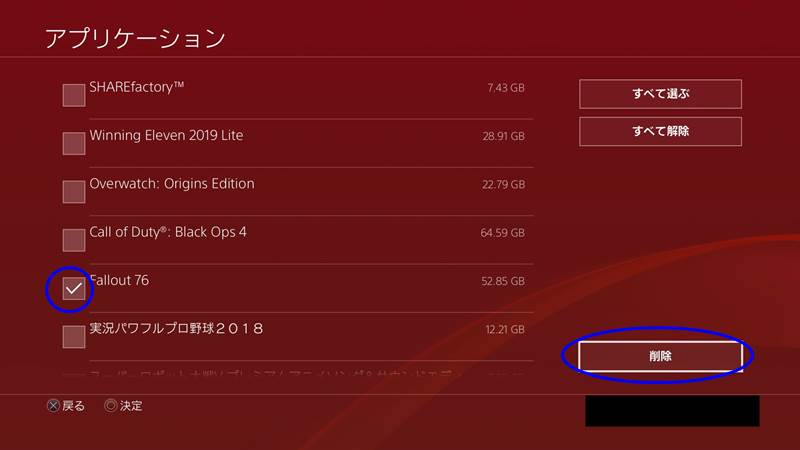
8.OKを選んでアプリケーションデータを削除する
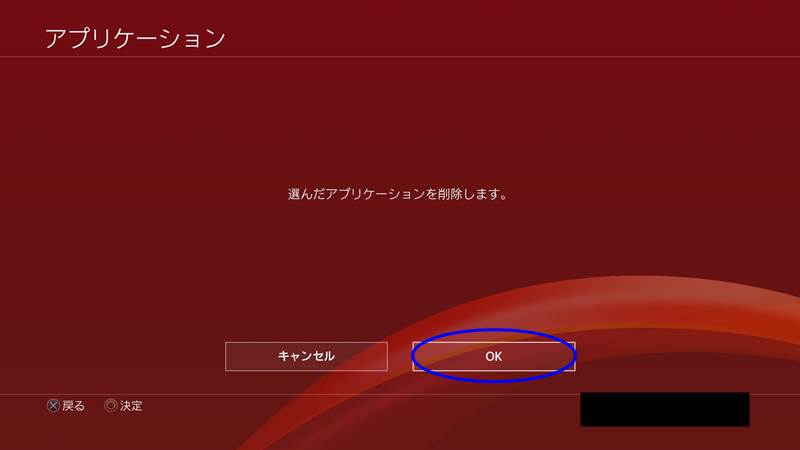
これでアプリケーションデータの削除はOKです。
キャプチャした動画や画像
キャプチャーした動画や画像は設定の本体ストレージのキャプチャーギャラリーから削除できます。
動画は結構容量を使うので、動画をたくさん撮る人はデータ量がすさまじい事になっている場合があります。
では、画像で解説します。
4.キャプチャーギャラリーを選ぶ

キャプチャーしたもの「すべて」のフォルダと、「各ゲームごと」のフォルダがあります。
今回はすべてから削除します。
5.すべてを選ぶ
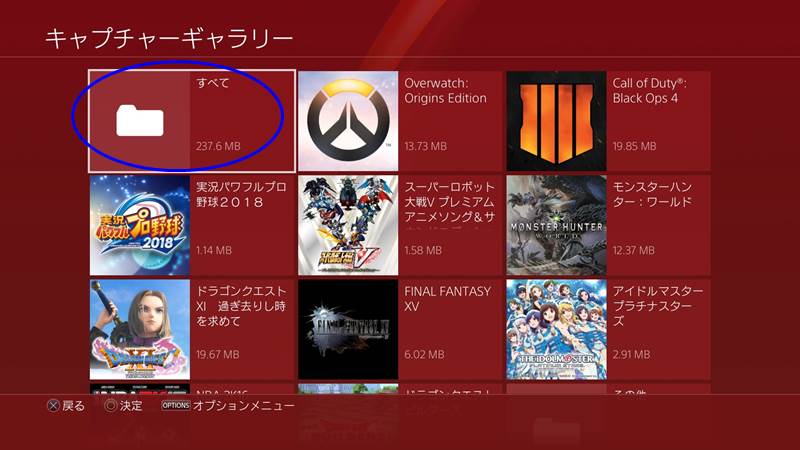
すべて(スクリーンショット+ビデオクリップ)
スクリーンショット
ビデオクリップ
の3つがあります。
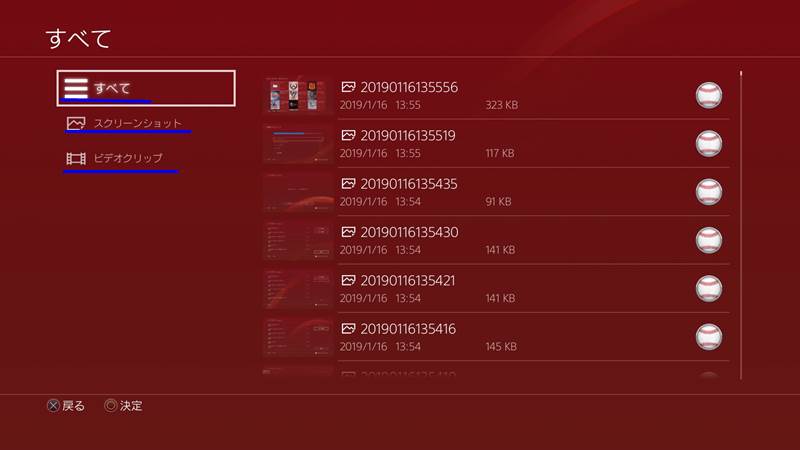
今回は動画を削除しようと思うので、ビデオクリップを選びます。
6.ビデオクリップを選ぶ
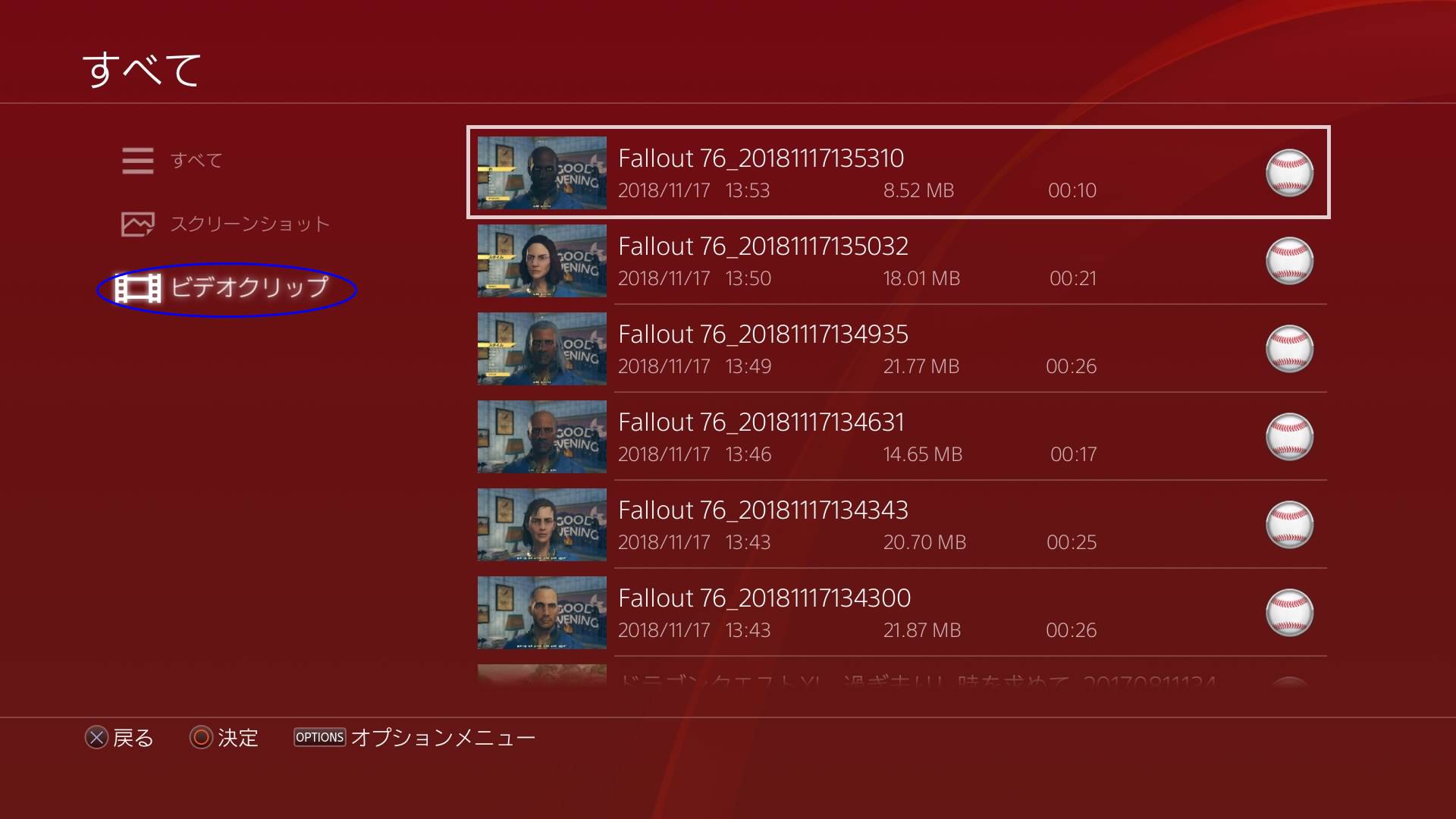
7.コントローラーのOPTIONSボタンを押して削除を選ぶ
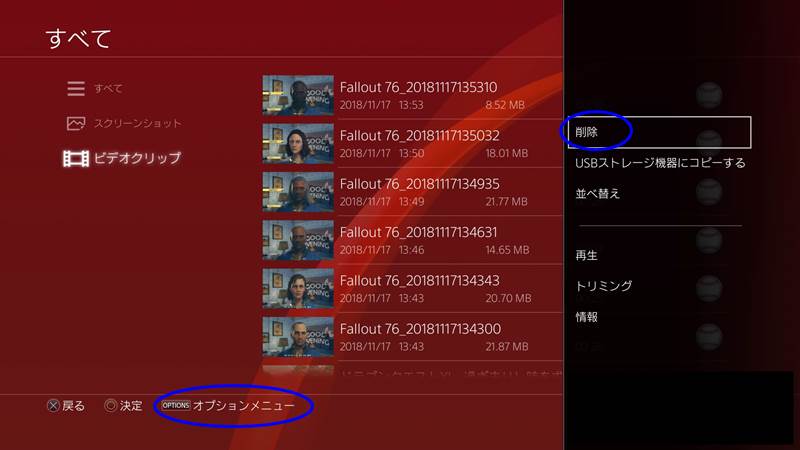
8.削除したいものにチェックを付けて削除を選ぶ
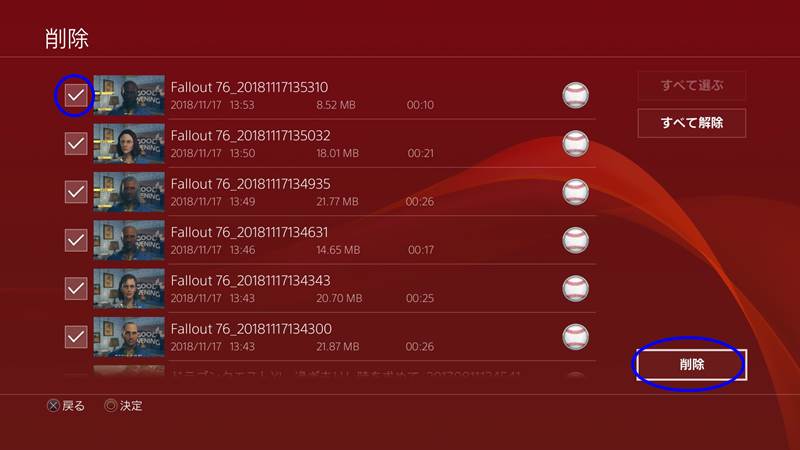
9.OKを押してビデオクリップを削除する
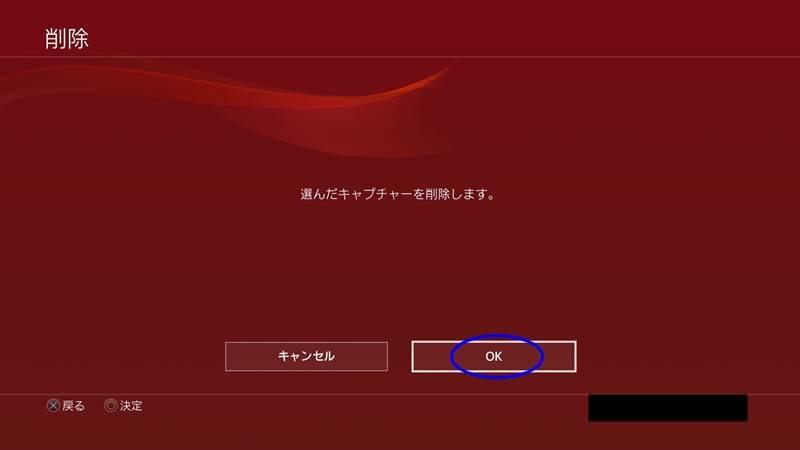
これでキャプチャーした動画の削除はOKです。
セーブデータ
セーブされたデータ(システムデータ、セーブデータ)は設定の本体ストレージのセーブデータから削除できます。
セーブデータを消す前に注意点があります。
それは、セーブデータをオンラインストレージに移動させておいた方が良いと言う事です。
せっかく進めたデータなので、オンラインストレージに移動させていつでもダウンロードできるようにしておきましょう。
オンラインストレージ移動方法
オンラインストレージへの移動方法は、ホーム設定のアプリケーションセーブデータ管理から行います。
注:PS PLUS加入が必要です
画像で説明します。
1.ホームの設定からアプリケーションセーブデータ管理を選ぶ

2.本体ストレージのセーブデータを選ぶ
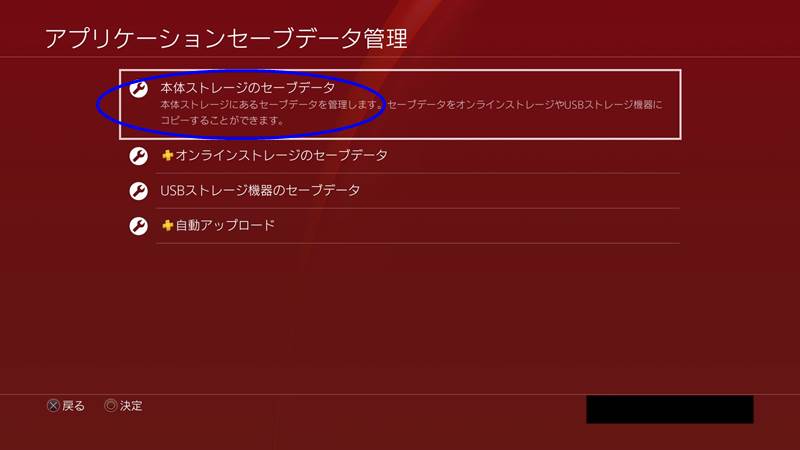
3.オンラインストレージにアップロードするを選ぶ
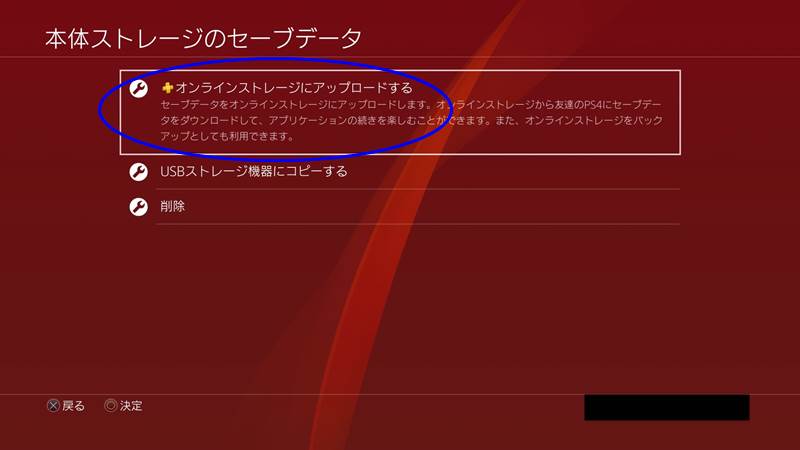
4.コントローラーのOPTIONSボタンを押して、複数のアプリケーションを選ぶ
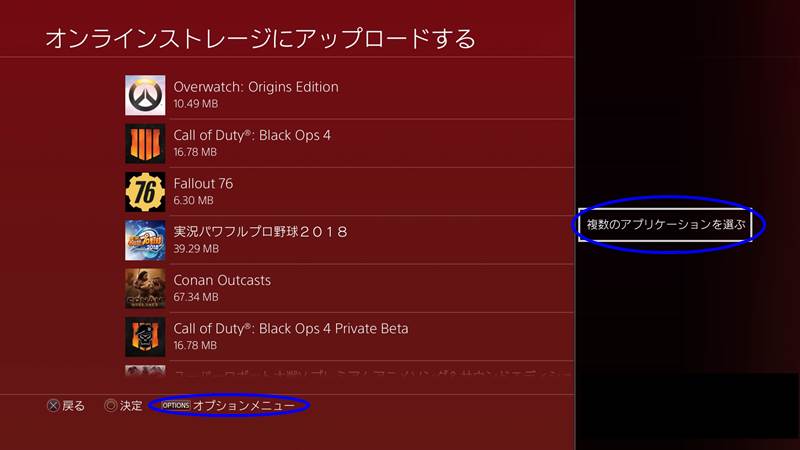
5.オンラインストレージに移動させたいデータにチェックを付けてアップロードを選ぶ
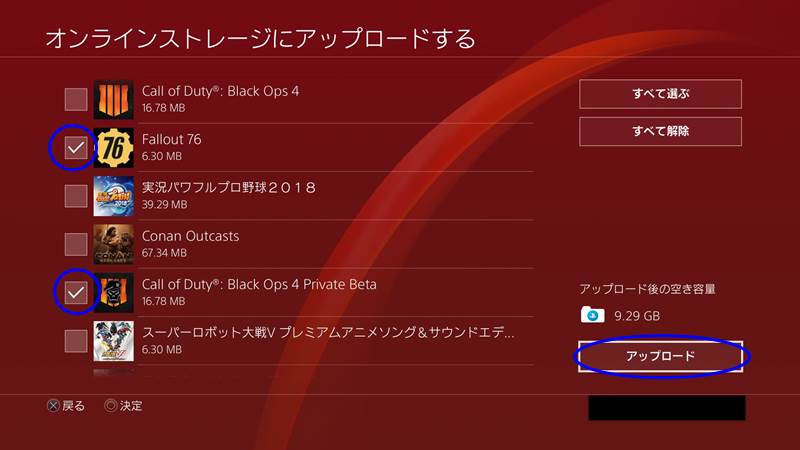
6.はいを選ぶ
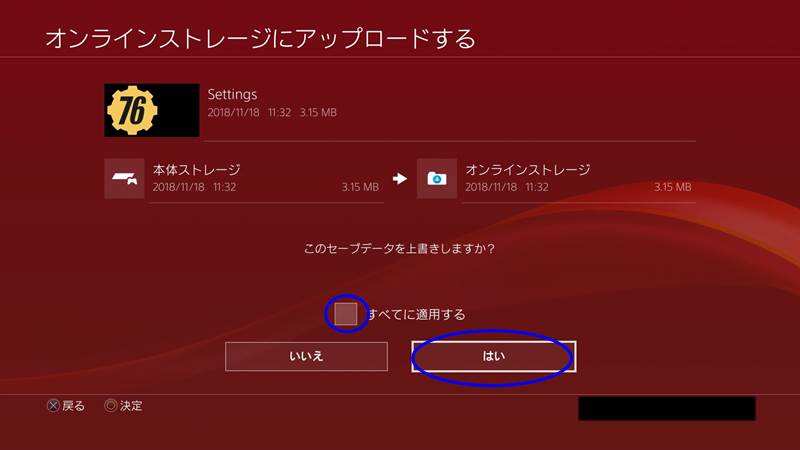
すべて適用にチェックを付けると、同じ動作(はい)が行われます。
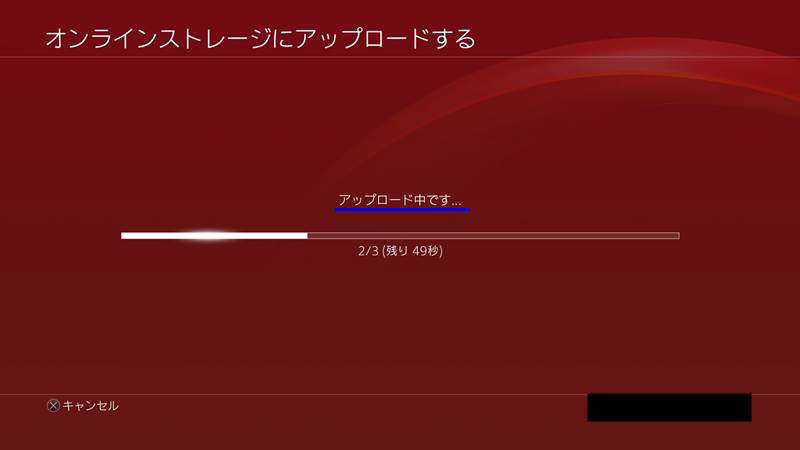
アップロード中の画面が終了すれば、セーブデータがオンラインストレージに移動されました。
セーブデータ削除方法
4.セーブデータを選ぶ

5.コントローラーのOPTIONSボタンを押す
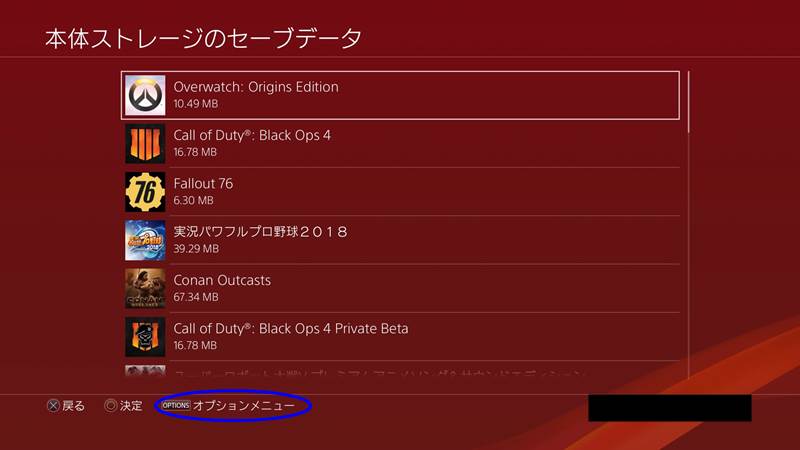
6.複数のアプリケーションを選ぶ
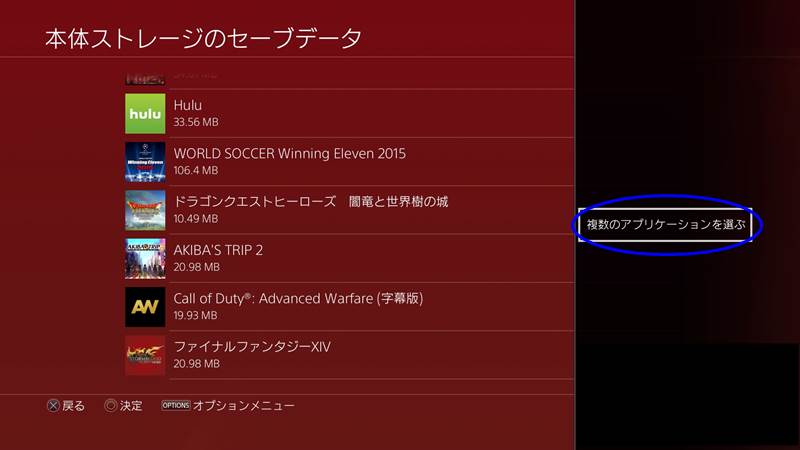
7.削除したいセーブデータにチェックを付けて削除を選ぶ
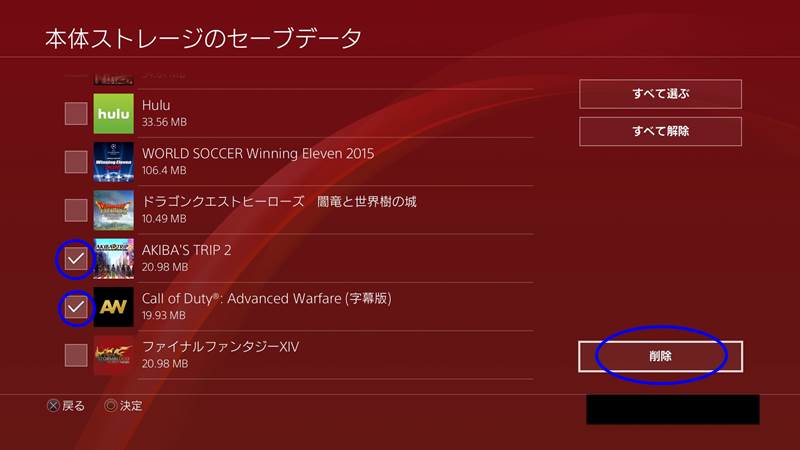
8.OKを選んでセーブデータを削除する
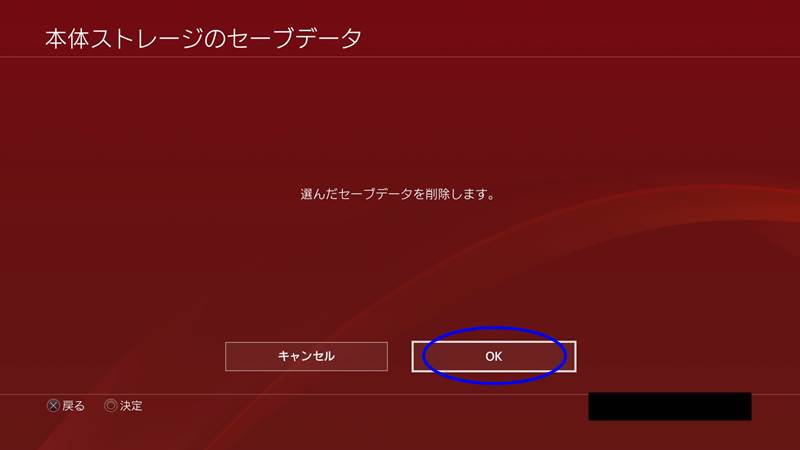
これでセーブデータの削除はOKです。
セーブデータ個別削除方法
例えばセーブAとBがあって、Aだけを削除したい場合は削除したいゲームを選んで、
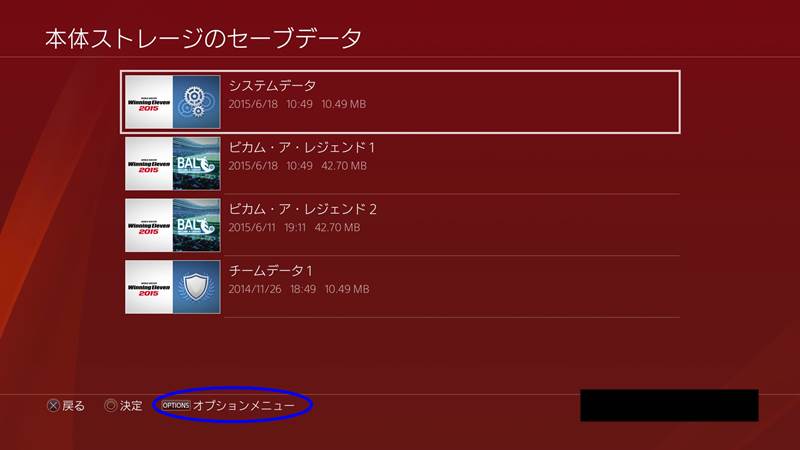
ここでコントローラーのOPTIONSボタンを押してから削除します。
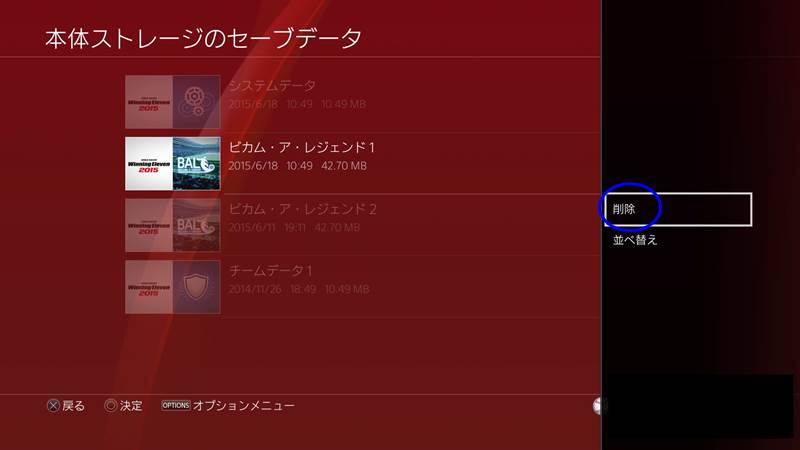
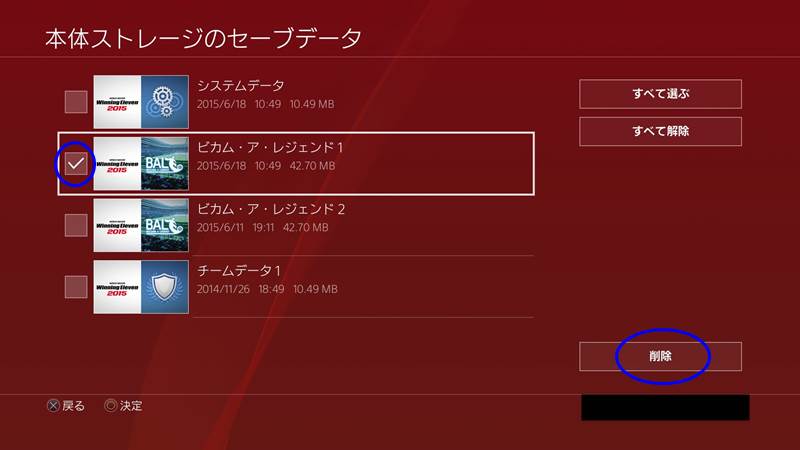
テーマ
カスタムテーマは設定の本体ストレージのテーマから削除できます。
では、削除方法を画像で解説します。
4.テーマを選ぶ
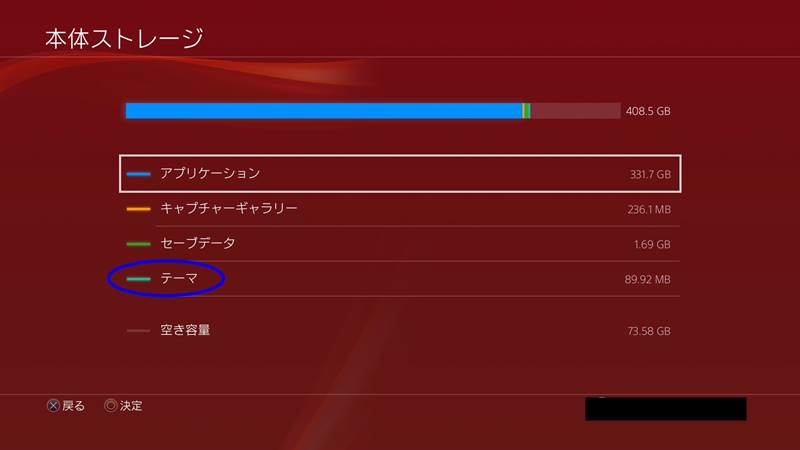
5.削除したいテーマの所でコントローラーのOPTIONSボタンを押して削除を選ぶ
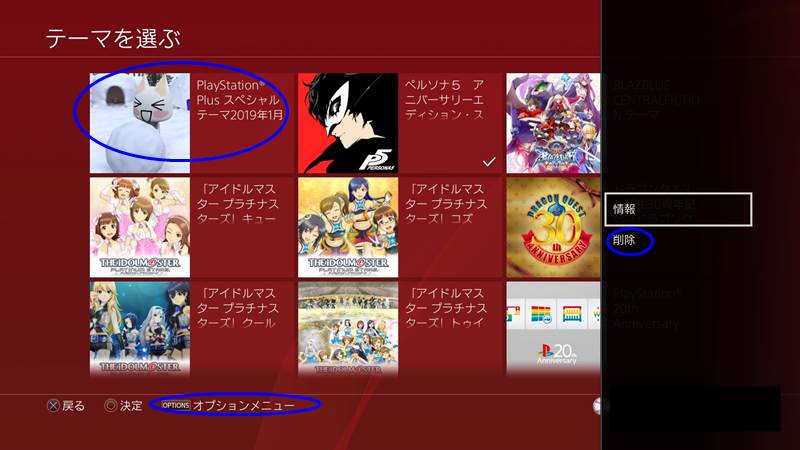
6.OKを選んでテーマを削除する
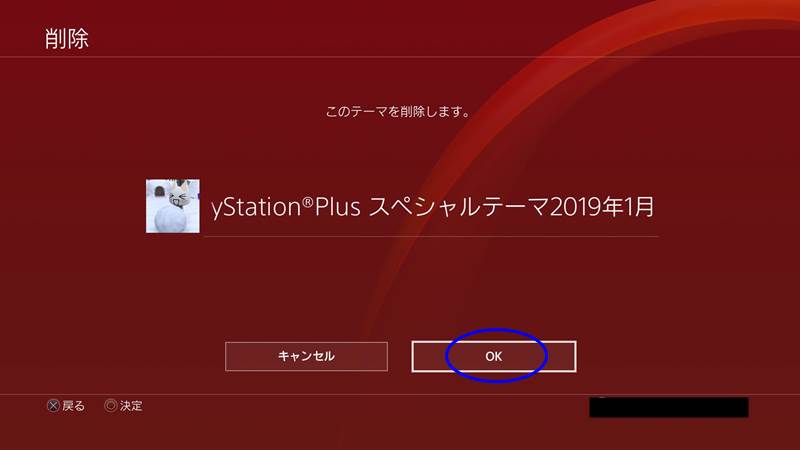
これでテーマの削除はOKです。
また、間違って削除した場合でも、再ダウンロードすれば大丈夫です。
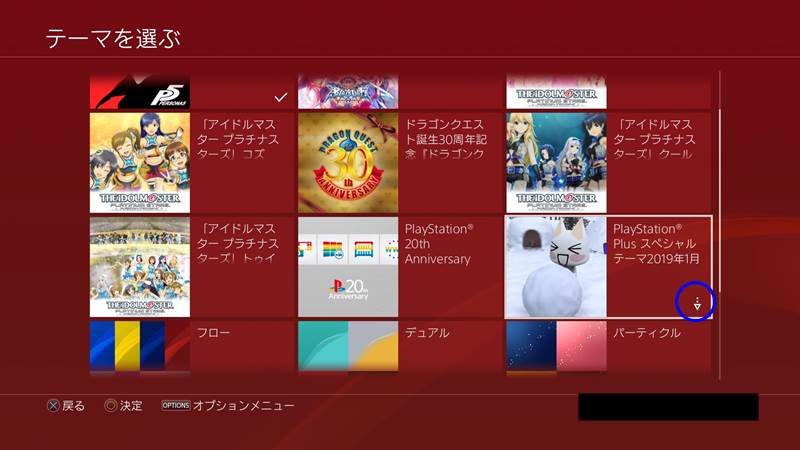
青で囲まれたように矢印↓付き(ダウンロードできますよ)で残るので、再ダウンロードできます。
PS4のデータ削除方法まとめ
いかがでしたか、PS4のデータ削除方法を解説しました。
ホーム設定のストレージ→本体ストレージの中から削除したいデータを選んで削除できました。
セーブデータを削除する時は、オンラインストレージにアップロードするのを忘れないようにしてくださいね。
それでは良いゲームライフを!
以上です、最後まで読んでいただきありがとうございます。
PS4の使い方まとめは下の記事からどうぞ!
PS4の使い方まとめ!おすすめモデルやコントローラーも紹介!
PS4のおすすめ作品と最新作の情報は下の記事からどうぞ!
PS4ソフトおすすめ作品と最新作の発売スケジュールまとめページ
PS4のゲームレビューは下の記事からどうぞ!
スポンサーリンク
