
PS4でゲームをしていると、セーブをしている途中でブレーカーが落ちたり、急な停電によってセーブデータが破損してしまう場合があります。
セーブデータが破損してしまうと、せっかく進めたのにまた最初から・・・なんて状態になってしまいますよね。
そんな時はオンラインストレージにあるセーブデータをダウンロードすれば解決です。
今回は、PS4のセーブデータが破損した場合の対処法として、オンラインストレージのセーブデータをダウンロードする方法を画像付きで解説します。
スポンサーリンク
PS PLUSへの加入が必要
セーブデータをダウンロードする前提としてPS PLUSへの加入が必要です。
PS PLUSに加入することでオンラインストレージにセーブデータをアップロードできます。
オンラインストレージにセーブデータがアップロードされているかの確認は、
1.ホームの設定を選ぶ
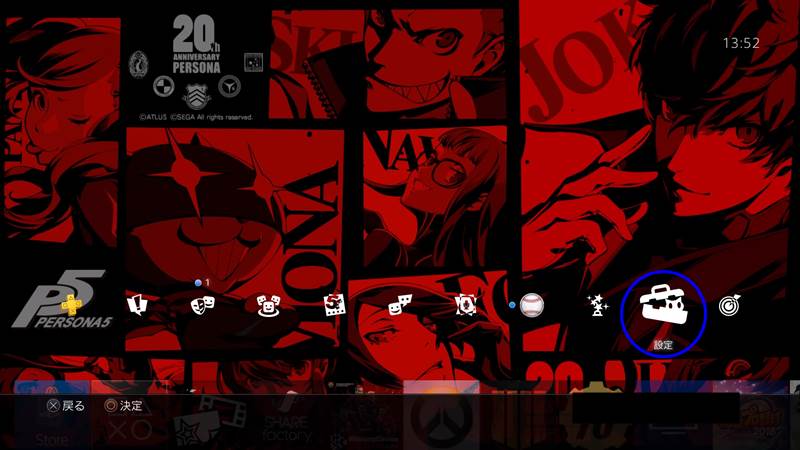
2.アプリケーションセーブデータ管理を選ぶ

3.自動アップロードを選ぶ
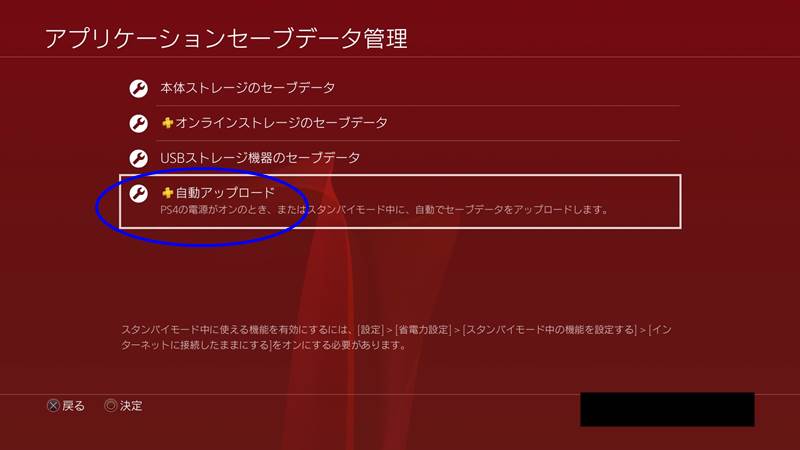
自動アップロードを有効にするにチェックが付いていて、アップロードしたいゲームにもチェックが付いていれば自動でアップロードされています。
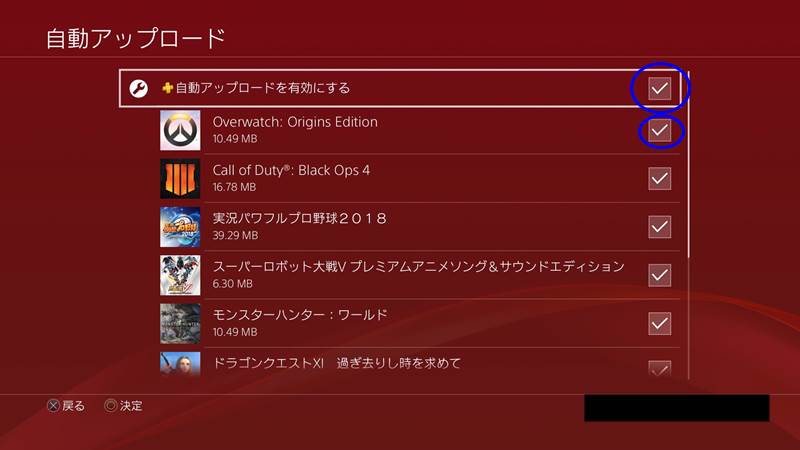
PS PLUSに加入している場合、最初からチェックが付いていると思います。
セーブデータダウンロード方法
セーブデータのダウンロードは、ホームの設定からとアプリケーションアイコンから行えます。
まず、セーブデータをダウンロードする場合アプリケーションは終了してください。
その後セーブデータをダウンロードします。
設定からとアプリケーションアイコンからのダウンロード方法をそれぞれ解説します。
設定から
設定からセーブデータをダウンロードするには、
1.ホームの設定を選ぶ
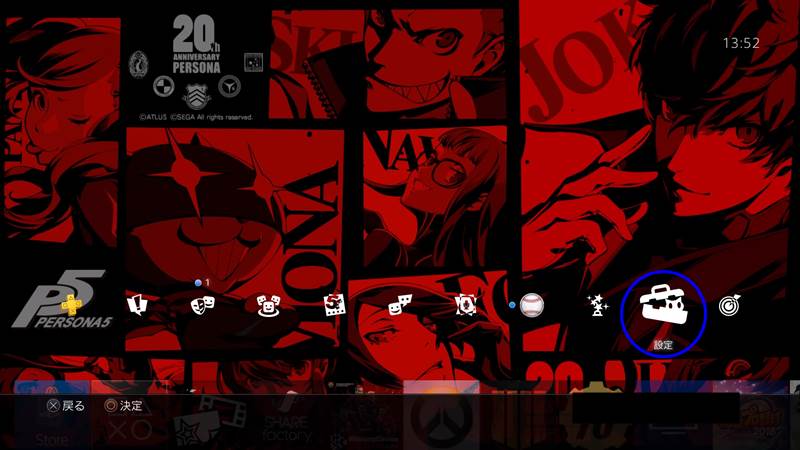
2.アプリケーションセーブデータ管理を選ぶ

3.オンラインストレージのセーブデータを選ぶ
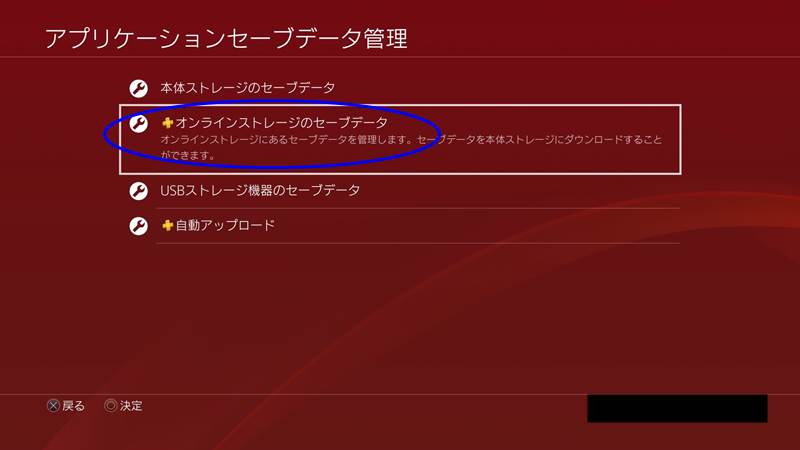
4.本体ストレージにダウンロードするを選ぶ
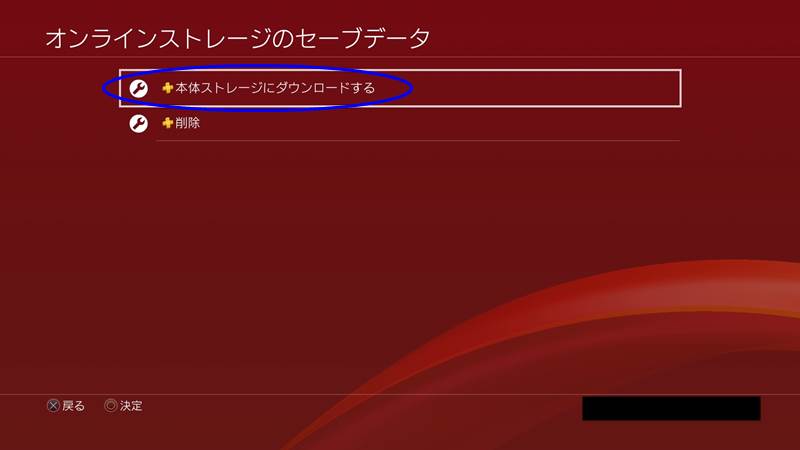
5.ダウンロードしたいゲームを選ぶ
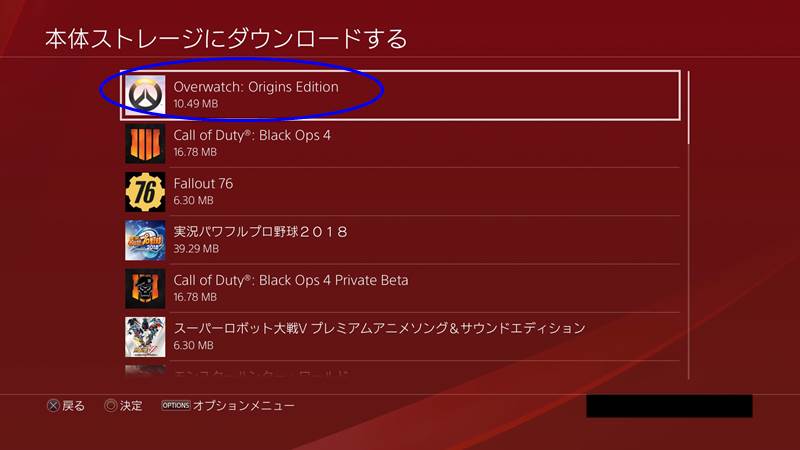
6.ダウンロードしたいセーブデータにチェックを付けてダウンロードを選ぶ
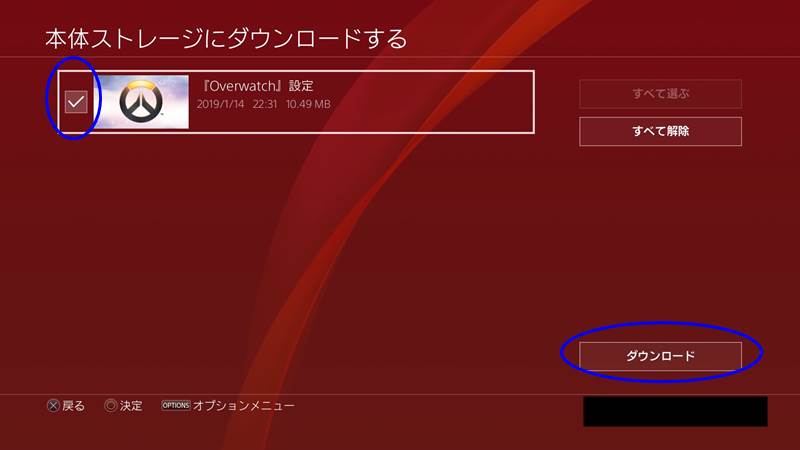
7.はいを選ぶ
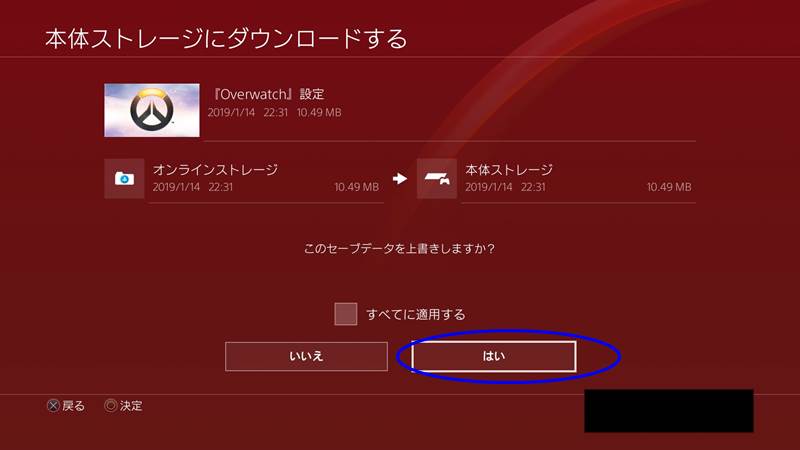
これでダウンロードはOKです。
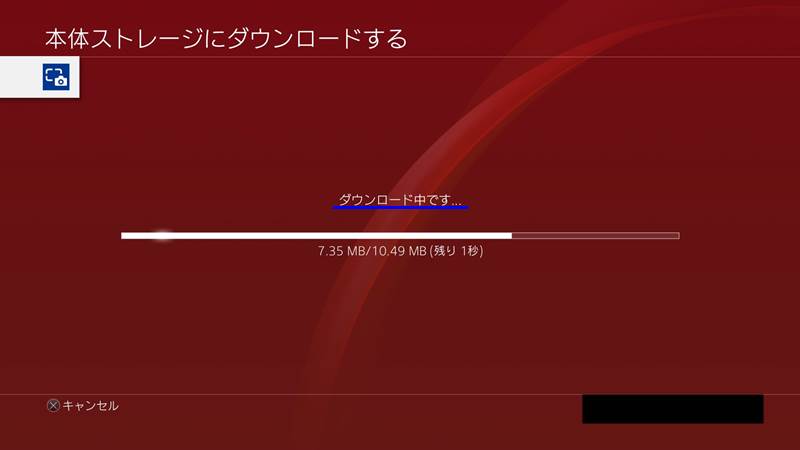
アプリケーションアイコンから
アプリケーションアイコンからもダウンロードできます。
アプリケーションアイコンでコントローラーのOPTIONSボタンを押して、セーブデータのアップロード/ダウンロードを選んでください。
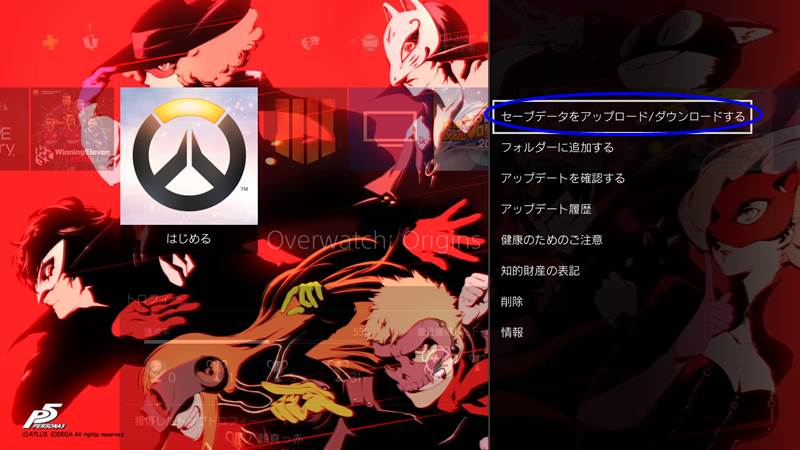
その後で、すべてダウンロードする、または選んでダウンロードするからセーブデータをダウンロードしてください。
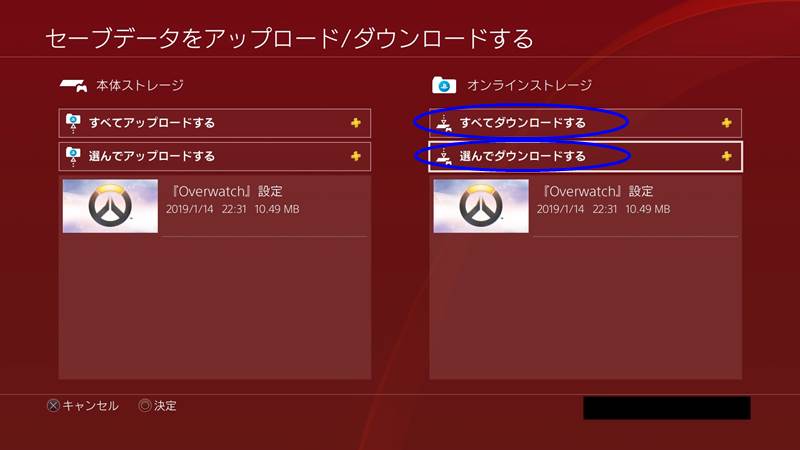
アプリケーションアイコンからの方が、工程が少ないので楽でしょう。
どちらの方法でも大丈夫です。
もしセーブデータが復旧できなかったら
セーブデータをダウンロードするだけで復旧できなかった場合は、
一度アプリケーションを削除して再インストール
してください。
アプリケーションの削除は、アプリケーションアイコンでOPTIONSボタンを押してから削除を選ぶとできます。
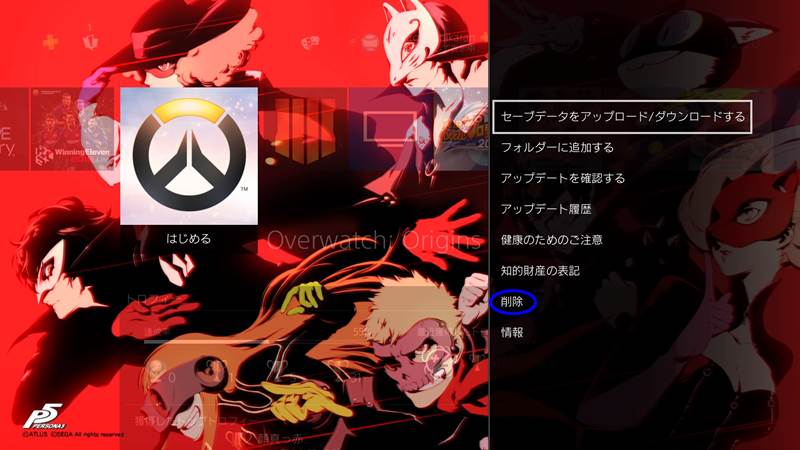
その際、オンラインストレージへの自動アップロードのチェックを外しておいてください。
再インストール後のセーブデータを間違ってアップロードするのを防ぐためです。
アプリケーションを再インストールして、オンラインストレージのセーブデータをダウンロードした後に、また自動アップロードのチェックをつけてください。
PS4のセーブデータが破損した場合の対処法まとめ
いかがでしたか、PS4のセーブデータが破損した場合の対処法を紹介しました。
前提条件としてPS PLUSへの加入は必要ですが、オンラインストレージのセーブデータをダウンロードしてみてください。
PS PLUSに加入していない方はセーブデータのアップロード/ダウンロードだけでなく、毎月様々なゲームがダウンロードできたりと特典満載のPS PLUSに加入してみてはいかがでしょうか。
それでは良いゲームライフを!
以上です、最後まで読んでいただきありがとうございます。
PS4の使い方まとめは下の記事からどうぞ!
PS4の使い方まとめ!おすすめモデルやコントローラーも紹介!
PS4のおすすめ作品と最新作の情報は下の記事からどうぞ!
PS4ソフトおすすめ作品と最新作の発売スケジュールまとめページ
PS4のゲームレビューは下の記事からどうぞ!
スポンサーリンク
