
PS4でアプリケーションを起動している途中で、ホーム画面に戻りたいなと思った事ありませんか?
実は簡単にホーム画面に戻れるんです。
今回はPS4でホーム画面への戻り方と、そんなホーム画面ののカスタマイズ方法を紹介していきます。
スポンサーリンク
ゲーム中にホーム画面に戻る方法
ゲーム中にホーム画面に戻るのは簡単で、
「コントローラーのPSボタンを押す」
これだけでホームに戻れます。
ホーム画面からゲームに復帰する方法は、
・コントローラーのPSボタンを押す(数回の場合有り)
・現在起動しているアプリケーションを選ぶ(○ボタンで)
の2種類あります。
どちらの方法でも大丈夫です。
ただ、ゲーム中にホーム画面に戻ると動作が重くなる事があります。
重いからといってPSボタンや他のボタンをを連打するのはやめた方が良いです。
ホーム画面カスタマイズ
ここからはホーム画面のカスタマイズ方法を紹介していきます。
実はホーム画面のアプリケーションをフォルダーで整理できるんです。
ゲーム、動画コンテンツ、その他・・・なんていろんな分け方で自分なりに整理できます。
特に2TBモデル等の容量が多いPS4だとアプリケーションだらけになっている場合があるので上手に活用してください。
さらに、初期状態では味気ないテーマの変更方法も一緒に解説していきます。
フォルダーでホームを整理する
フォルダー機能を利用してホーム画面を整理する方法を解説します。
フォルダーからの出し方も一緒に解説していきます。
フォルダー追加方法
フォルダーへの追加方法は、まずフォルダーに追加したいアプリケーションで、コントローラーのOPTIONSボタンを押して下さい。
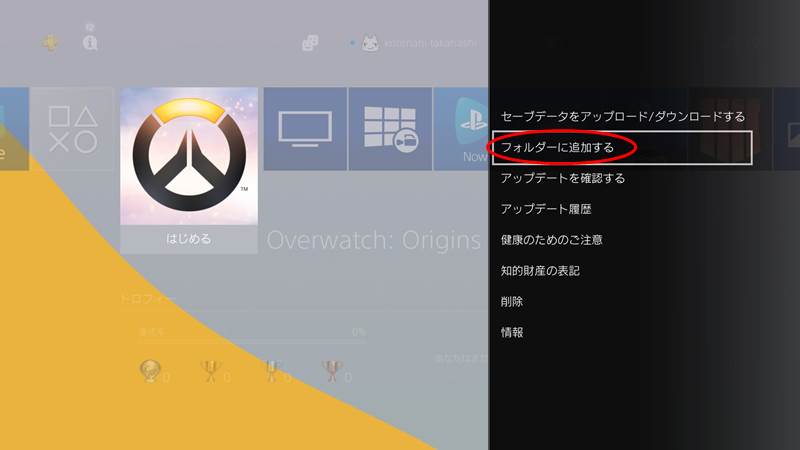
ここから「フォルダーに追加する」を選んでください。
次に、新しいフォルダーを作成して追加するを選んでください。
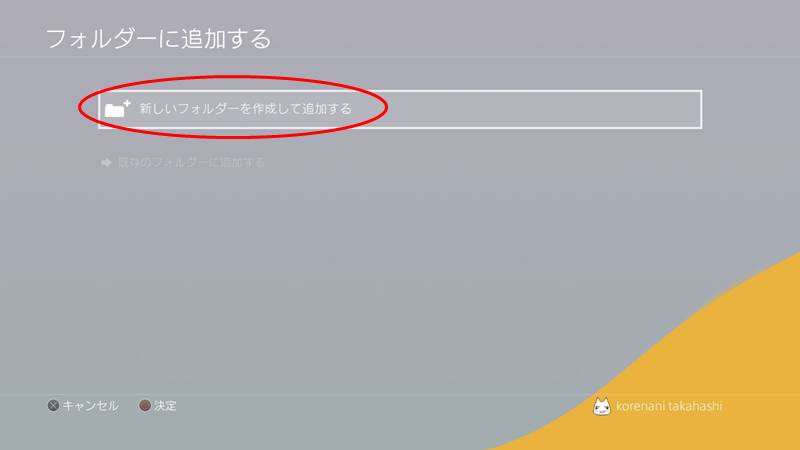
名前は任意の名前をつけてください、今回は名前を「ゲーム」にしてゲームアプリケーションをまとめていきます。
コンテンツの選ぶを押してください。
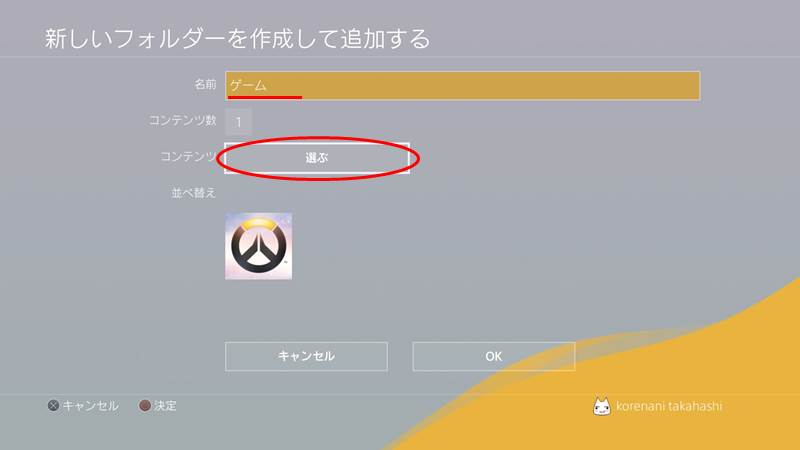
フォルダーの中に入れたいコンテンツにチェックをつけていきます。
チェックをつけ終わったら、確定を押してください。
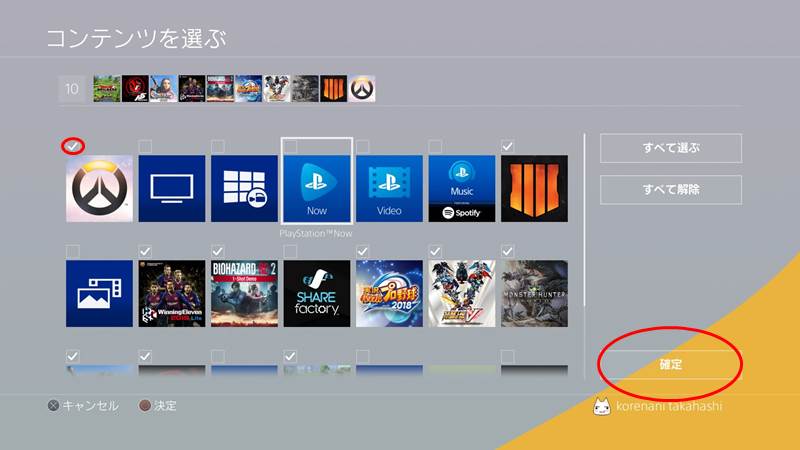
OKを押すと、フォルダーが作成されます。
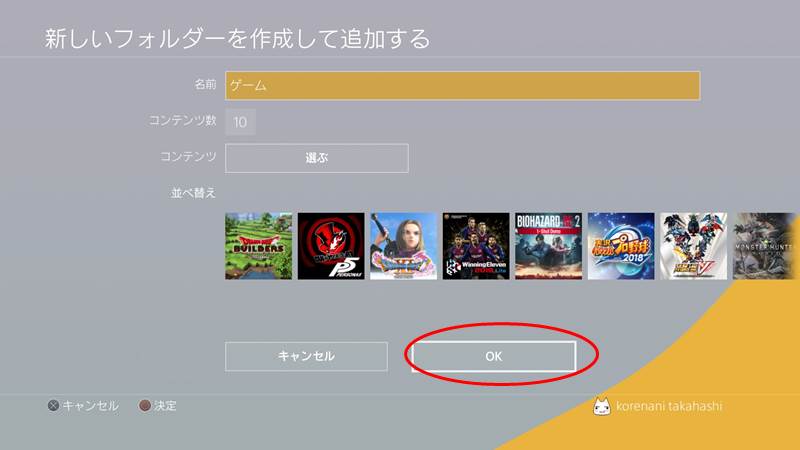
このようにゲームアプリケーションがひとつのフォルダーに纏まりました。
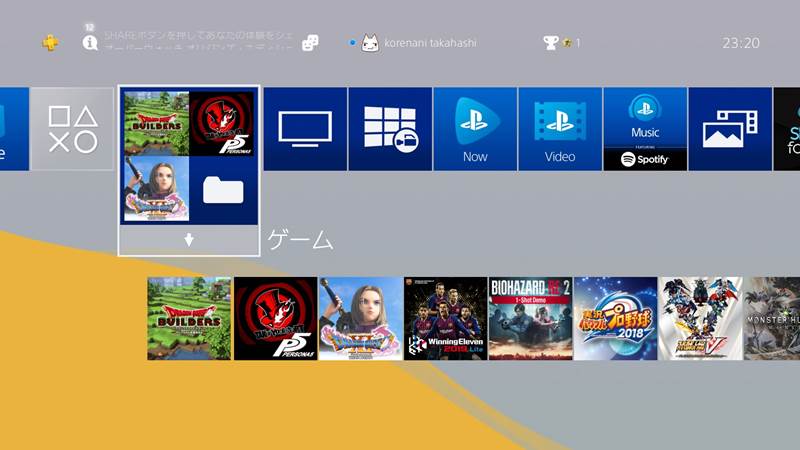
すでにフォルダーが有る場合は、「フォルダーに追加する」から追加したいフォルダーを選べば追加できます。
フォルダーから出す方法
フォルダーから出す方法は、出したいアプリケーションでコントローラーのOPTIONSボタンを押して、「このフォルダーから移動する」を選んでください。
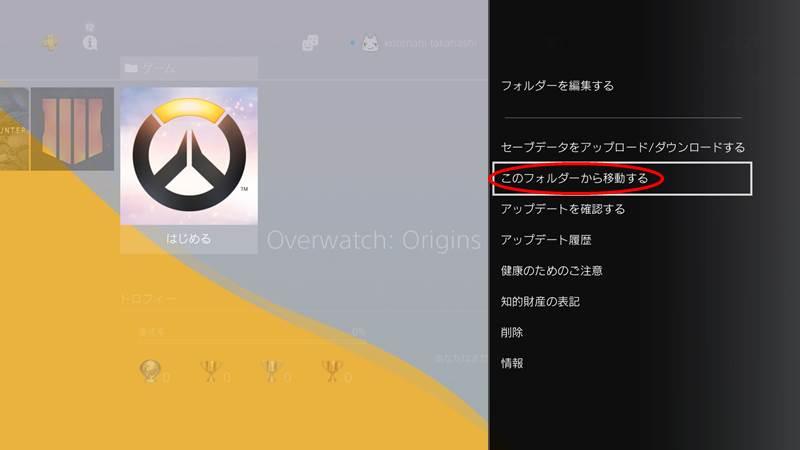
次に、このフォルダーから出すを選べば、フォルダーの外に出されます。
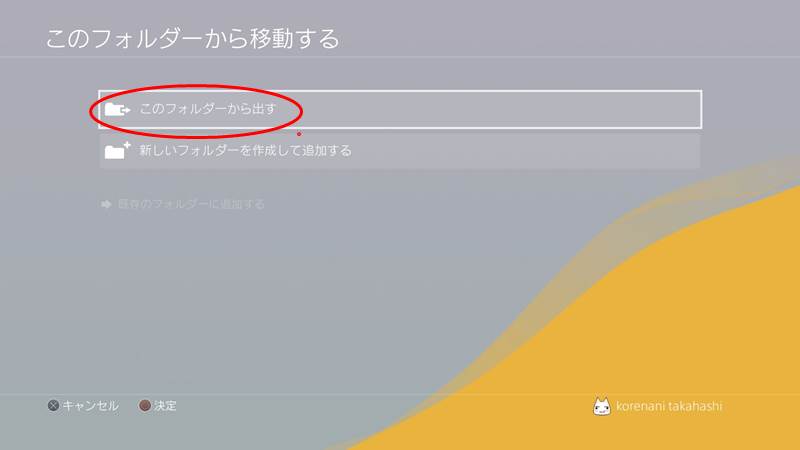
テーマを変更する
初期状態では、青一辺倒の味気ないテーマのままです。
ここでは、テーマの変更方法を解説していきます。
テーマの変更はホーム画面の設定→テーマ→テーマを選ぶから行います。
画像で解説していきます。
1.ホーム画面の「設定」を選ぶ
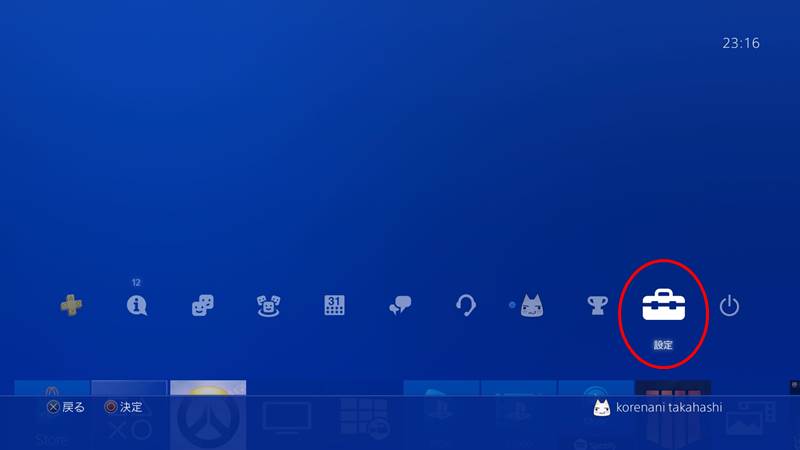
2.「テーマ」を選ぶ
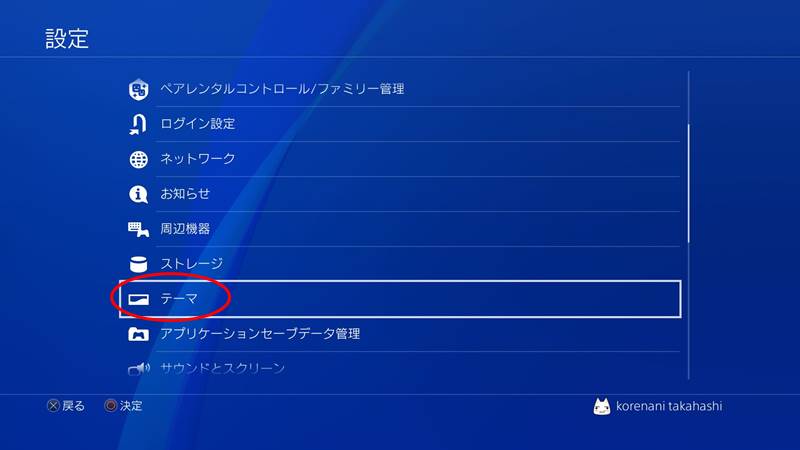
3.「テーマを選ぶ」を選ぶ

今回はデュアルから選んでみます。
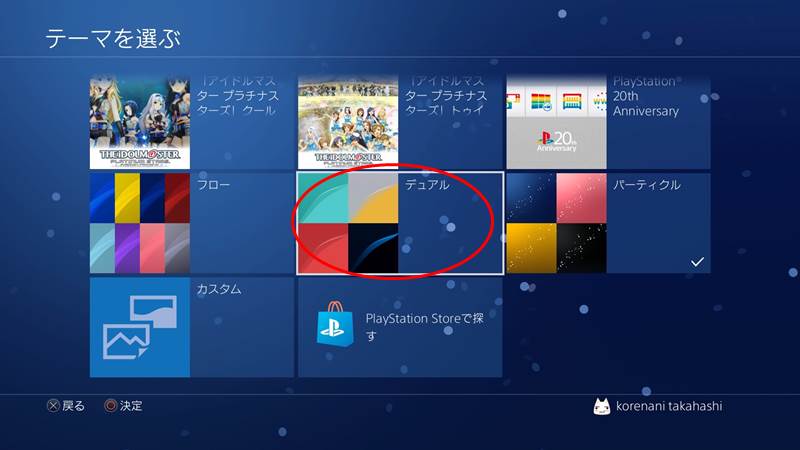
4.変更したいテーマを選ぶ
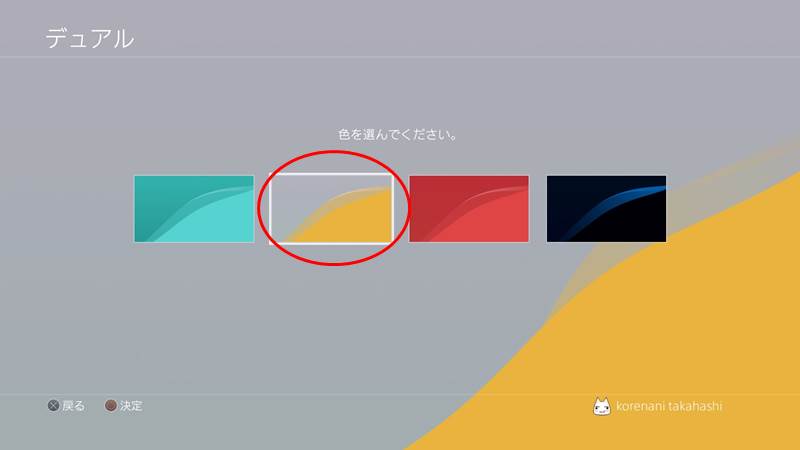
これでテーマの変更は完了です。
テーマはPS Storeで探す事も出来ます。
PlayStation Storeで探すを選んでみてください。
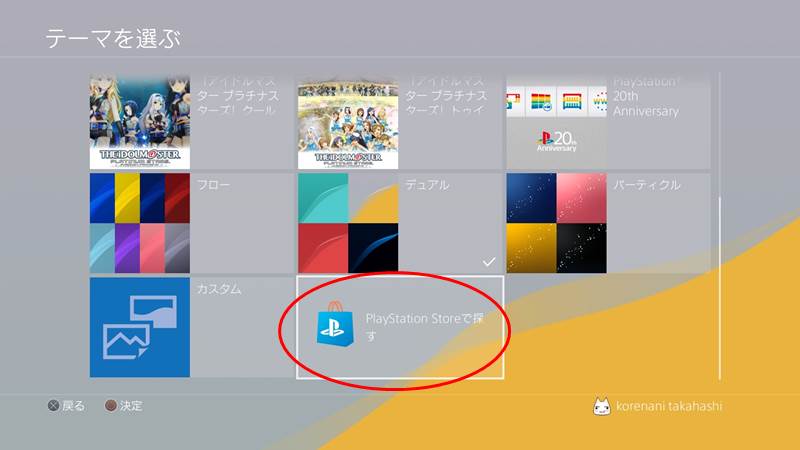
このように有料から無料まで様々なテーマがあります。
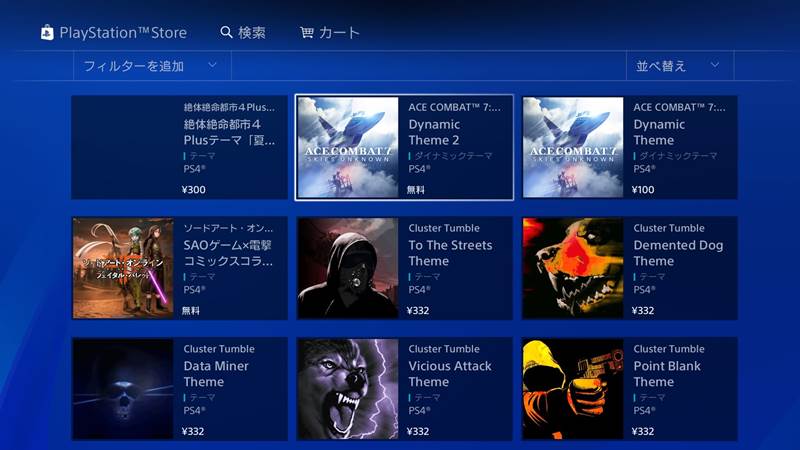
月ごとのテーマ等もあるので、自分好みのテーマをさがしてみてくださいね。
PS4でホーム画面への戻り方とホームのカスタマイズ方法まとめ
いかがでしたか、PS4でホーム画面への戻り方とホームのカスタマイズ方法を解説しました。
ホーム画面に戻る方法は、コントローラーのPSボタンを押すだけでしたね。
フォルダ機能や好みのテーマを適用して、ホーム画面を自分なりにカスタマイズしてみてくださいね。
それでは良いゲームライフを!
以上です、最後まで読んでいただきありがとうございます。
スポンサーリンク
